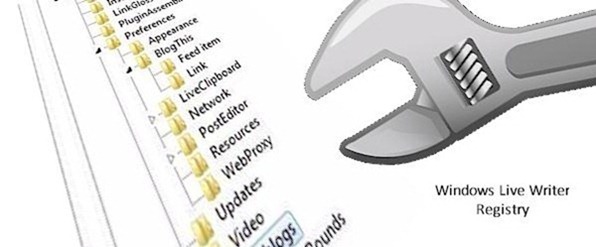Windows Live Writer has the ability to allow users to see their blog as it'd be posted as they are composing, but what if you were having problems with that; what if you didn't want to see the theme, or if your theme preview wasn't working correctly?
The standard editor for Windows Live Writer; editing with no theme means there's no fancy theme background, no fancy fonts and the width of the composition area.
Forget the graphics of creating a post. What most bloggers need is to roughly see the fonts, the links, images and at the width the post is going to be published. And this applies to any of the Blogging services [Blogger, LiveJournal, TypePad, WordPress, Etc.] that Windows Live Writer supports.