Windows Live Writer is one of the most popular off-line blog editors the bloggers use. Blog authors love the ease-of-use and the ability to copy and paste images directly into a post and then be able to keep those off-line for reference and do lots of other stuff.
I've noticed over the past couple of years people are always asking about changing this setting or changing that setting, and it really just requires people to jump into the Windows registry, by the Windows Live Writer entry and start making a few changes.
Some people are nervous about getting into the Windows registry but in actuality there's no harm in simply viewing the Windows registry. I've gone into my Windows registry and poked around and take a bunch of screenshots of the settings for Windows Live Writer so people can see what it's settings look like before they start poking around.
Disclaimer:
I would like to mention that messing with the Windows registry can seriously affect the function of Windows and your Windows applications. If you're not confident in your abilities, or if you're unsure as to what settings and functions are going to be affected when you make changes, I strongly advise you not to make changes; or at least backup your Windows registry before you can do any damage. I take no responsibility for any changes in the registry that result in your Windows Live Writer application not working or problems with Windows.
In Windows, go to the START button and choose the run option, or enter this in the context box.
regedt32
Once the registry editor opens, navigate to:
HKEY_CURRENT_USER\Software\Microsoft\Windows Live\Writer
The main entry
Have you ever taken the time to dig around in the Windows registry and see what's there, you may actually be surprised to find some interesting options; especially in the case Windows Live Writer.
There's a screen capture of the options for Windows Live Writer in the Windows registry.
Blog this…
Here's the options for Blog This.
Left over registry entries…
Sometimes when you install plug-ins for Windows Live Writer, they'll create their own registry entries/settings so they can be referenced later; even if you uninstall the plug-in.This has some options for when you copy and paste information. Don't forget to check the options for the plug-in. It's very useful.
But there are others:

Post editor entries…
Here's a good section on the settings for the post editor in Windows Live Writer. Options for auto replace, configuration wizard, content sources, HTML editor recent emoticons and recent posts.
Post editor more options…
What's fun is when you get into clicking on the individual registry entries, on things like the post editor, there's lots of sub functions and settings that can be made in Windows Live Writer that's not in the application itself as an option.
For instance, if you look closely the screenshot below, you'll see that Windows Live Writer 2012 doesn't have an autosave function in the settings anywhere; it's actually hardcoded into the application, starting with Windows Live Writer 2011.
But if you go into the Windows registry for Windows Live Writer, under post editor, you'll see the option is still there and it's listed as autosave minutes. By default, Windows Live Writer automatically saves draft posts every 3 minutes. This can be adjusted by digging into the Windows registry.
HTML Editor…
Under the HTML editor, there's option for image editing. This represents the section for default sizes used with Windows Live Writer. Windows Live Writer application allows you to set these default sizes in the application, but you can now find these default settings in the registry.
Spell checking options…
Here's some settings for Windows Live Writer for spelling. Here's the options for spelling AutoCorrect, checking before you post, the default language that you're using for the dictionary and if you want to use real-time spellchecking.
Table creation defaults…
Here's the options for default table editing. If you want to change the default behavior of table creation in Windows Live Writer, you can go into the Windows registry, pull up this section, and make the adjustments manually. The options are pretty obvious..
You can set the border size, cell padding, cell spacing and the default number of columns, rows and width of the table that's being inserted.
Windows Live Writer Proxy settings…
Windows Live Writer can use a proxy connection for your Internet, and it can be set fairly easy through the options in the application, but if you're looking for the information to the Windows registry, you can find it here.
Using Windows Live Writer with a proxy shouldn't be required, unless you know definitively that your using one. Windows Live Writer uses the settings from the Windows operating system, Internet Options [Control Panel/ Internet options] for communications.
If your default browser is working fine, and you can access the Internet [getting to Hotmail, Google, Yahoo...], there should be nothing to do/change with Windows Live Writer proxy settings; Windows Live Writer should work as advertised.
If you don't know for sure what to do, attempt turning the proxy on/off to see if either work settings work.
And...
If you must change/adjust the settings...
In Windows Live Writer, [latest version Wave 4]
Choose Menu» Choose Options » Web Proxy.
Check the box for Manually Configuration.
[turning on/off the proxy settings for Windows Live Writer]
Enter the Proxy server, port, User ID and password.
Click OK.
To illustrate:
http://bit.ly/g8mMGN
Windows Live Writer updates…
Windows Live Writer is included with the Windows essentials application suite from Microsoft. It's automatically downloaded when there's an update, the Windows Live Writer also has an automatic check for updates when the application starts. If this option is enabled, when you start Windows Live Writer, it will tell you if there's an updated version of the application. It's kind of redundant because the Windows update service checks for automatic updates as well.
Weblogs section…
This next section has a lot to do with the individual blogs that you manage with Windows Live Writer. It's called weblogs. Under this section, depending on the number of blogs that you're currently managing with Windows Live Writer, depends on how many cryptic registry entries you'll see in this section, but once you click on the first entry, the information becomes a lot clearer.
Take for instance my website entry in Windows Live Writer. Once I click on the registry entry I see more information pop up on the right-hand side. One of the great pieces of information that you can get from these registry entries is that the cryptic name of the Windows registry uses for your blog matches up to the folder that used to store your information.
%appdata%\Roaming\Windows Live Writer\blogtemplates
Just do START, RUN and paste that location… it should take you right there.
Blog Name and password storage…
If you ever get locked out of your own blog if you ever change the credentials of your blog, Windows Live Writer will prompt you for a new username and password, but if you would like to change that information before you post your next blog, you can do that through the registry; just for the username. As you can see, the registry cloaks the password for the blog. You'll be prompted for the password the next time you go to post.
HTML Templates…
Windows Live Writer uses HTML pages to create the templates and the preview page for when your composing in Windows Live Writer. Windows Live Writer goes out to your website, downloads your current theme [or tries to] an stores those pages as an index.htm.
If for some reason Windows Live Writer doesn't detect your theme correctly, you can go into the Windows Live Writer directory where the blog templates are andyou can modify the HTML files directly.
If your searching for the location of the blog templates for Windows Live Writer you'll have to navigate to:
%appdata%\Roaming\Windows Live Writer\blogtemplates
Just do START, RUN and paste that location… it should take you right there.
Windows Live Writer is designed to detect themes automatically, but it's not perfect and you can have issues with download themes or being able to edit with blog preview.
But you SHOULD still be able to use Windows Live Writer with those themes; you can try some suggestions for your blog or just make some manual adjustments.
I've created an article that have some options/suggestions for Windows Live Writer users to try to help them with their theme issues.
» This article also includes a link to a utility make an attempt to FIX Windows Live Writer theme errors.
Link:
http://bit.ly/hhO3jA
Defaults for inserting images…
How many times do you insert images into Windows Live Writer and you've wished that you could set the default function/ behavior of inserting images automatically open in a new window?
If you dig into the Windows Live Writer registry entries, under image defaults, you can change the default behavior of inserted images to automatically open in a new window; hopefully resulting in your visitors staying on your website just a little bit longer.
Edit images in Windows Live Writer [advanced]
http://lehsys.blogspot.com/2013/03/windows-live-writer-2012-fast-and-easy.html
And that's it. There's nothing more to the Windows Live Writer registry.
Windows Live Writer doesn't have the native ability to change the location, where to save the recently posted and drafts, but it can be changed…
I wrote a program to change the path of the Drafts and Recent posts for Windows Live Writer. I have tested it with a shared drive and seem to work perfectly with either a drive letter, mapped drive or an UNC path.
Link:
http://bit.ly/dYfc0r
I hope this helps...
Thank you,
Larry Henry Jr.
LEHSYS.com
...via Dragon NaturallySpeaking 12
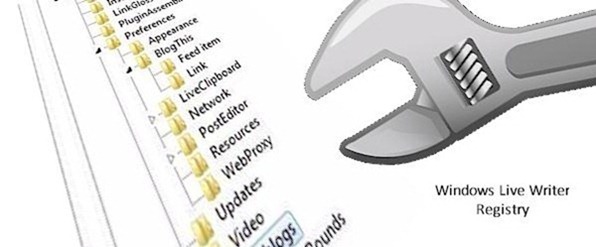

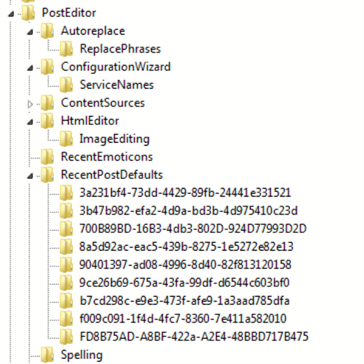






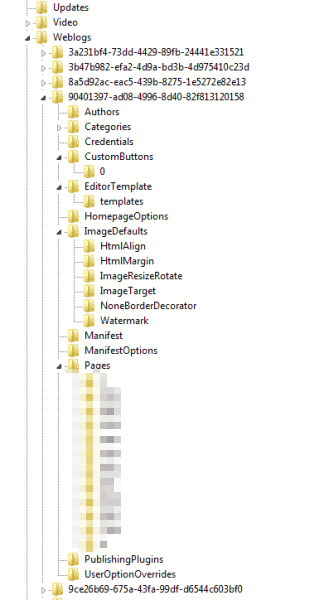



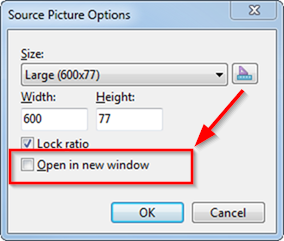
I used to use this program. It was very convenient to have several blogs. Now it doesn’t work anymore, it doesn’t post to my blog Themes 10 Windows
ReplyDelete