
I was in the Windows Live Writer support forum the other day and I was trying to assist someone who was having problems with posting clear images to Blogger. Apparently the original images that she was trying to attach was fairly large and when she tried to attach them to her blog post, the images looked okay but once the article was published, she indicated that the images that she was working with or had inserted, were now blurry.
This topic got me thinking about how Windows Live Writer works with images that are inserted into blog posts.
During the composition phase of writing an article in Windows Live Writer, the application creates a new temporary location to store the images that you're going to be working with. It's typically the temporary location assigned by the operating system and the temporary location it's created is always some sort of cryptic designation; something you can't predict.
It's noteworthy to mention that there is several ways to get images [attached] into Windows Live Writer. It's also important to mention that anytime that you resize an image there's going to be a level of degradation. You obviously can't fit 2488w image into 800w without affecting the resolution of the image on some level.
- You can link to them
- you can drag-and-drop them
- and you can copy and paste them
Linking
Linking to the original image, there should be no degradation. So in this circumstance, you can upload the original images to your Google storage and then link to them in your blog post.
Windows Live Writer will create a thumbnail image, but if the visitor clicks on the link, they will get the original image.
Drag-and-drop Images
Using drag-and-drop to attach images to your blog post is still going to result in some degradation of the attached image [PNG]. Windows Live Writer creates automatically several versions of the image you're attaching; one of those is a thumbnail image. Additionally, PNG files are typically much larger than JPEG's.
Linking and drag-and-drop options resize these images; you're essentially
resizing the thumbnail image that Windows Live Writer is using.
It's important to mention that if you are attaching larger image files to your blog post, other blog services like WordPress, have reported problems with posting articles that have large attached files. The large attached image files causes the server to use an excess of memory during the posting process and an error 500 could be returned. It's important to use optimized images whenever you can.
Copy/cut and paste Images
If you copy and paste an image from another application into Windows Live Writer, Windows Live Writer automatically converts that captured screenshots [clipboard image] into a PNG file; essentially converting the image on the fly. Converting the image like this, will again cause degradation.
For the example shown above, I only pasted one image; Windows Live Writer created six copies of the same file. This is done on-the-fly to match the options in Windows Live Writer for original, small, medium, and large options for image size presets.
If you paste JPEG images, Windows Live Writer automatically creates multiple versions of those files as well.
I would also like to mention that Google does have limitations on image storage, unless you're paying for additional storage from Google. Photos up to 2048 x 2048 pixels and videos up to 15 minutes won't count towards your free storage.
Link:
http://lehsys.blogspot.com/2012/11/google-picasa-web-offers-free-image-and.html
There's also a plug-in that you might find extremely useful. It gives you the ability to paste images directly into Windows Live Writer as JPEG's, but it also gives the composer the ability to edit the images with external image editing software prior to publishing.
Link:
http://plugins.live.com/writer/detail/sharper-photo
I hope this helps...


![Windows_Live_Writer_PNG_example_files[4] Windows_Live_Writer_PNG_example_files[4]](https://blogger.googleusercontent.com/img/b/R29vZ2xl/AVvXsEio8ESCRCyCvxdSiS2C4IYJKZtanpLCqF2xJdrSoSeTxLuofYjsPHXkp_W3YxFRmtj5G7UoA7DZpZ4WwDgiCKmg2xEq5G_8YEmqcr5ZKc5k_y7zmRCaOlpFS9jRAuI4LdMvlTU_nPlXgYI/?imgmax=800)
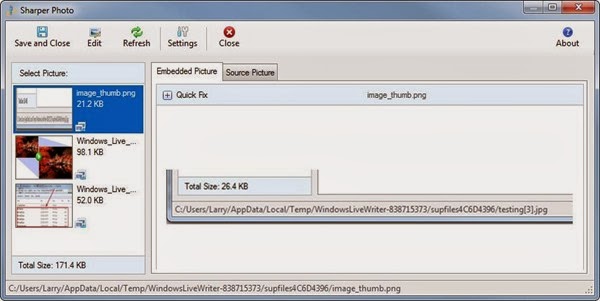

No comments:
Post a Comment